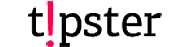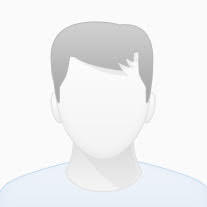Tight VNC Server: Install & autostart
Install TightVNC Server
|
1 2 3 4 |
sudo apt-get update sudo apt-get install tightvncserver |
You will be prompted to confirm installation by typing “Y’ and finally when installation is complete, you should see the following:
We now need to run the VNC Server, so enter the following command into your SSH window:
|
1 2 3 |
vncserver :1 |
You will be prompted to enter and confirm a password. It would make sense to use “raspberry” for this, but passwords are limited to 8 characters, so I use “raspberr”. Note that this is the password that you will need to use to connect to the Raspberry Pi remotely.
You will also be asked if you want to create a separate “read-only” password – say no.
From now on, the only command that you need to type within your SSH to start the VNC server will be
|
1 2 3 |
vncserver :1 |
The VNC server is now running and so we can attempt to connect to it.
Autostart Server
Open a Terminal session on the Pi, or connect using SSH. A new terminal or SSH session will automatically start you off in your home directory of /home/pi. If you are not in this directory, change to it by typing:
|
1 2 3 |
$ cd /home/pi |
Then cd to the .config directory by typing:
|
1 2 3 |
$ cd .config |
Note the ‘.’ at the start of the folder name. This makes it a hidden folder that will not show up when you type ‘ls’.
Issue the command below to create a new directory inside .config called ‘autostart’.
|
1 2 3 |
$ mkdir autostart |
cd into that new directory by typing:
|
1 2 3 |
$ cd autostart |
All that remains is to edit a new configuration file. So type the following command to open the nano editor on the new file:
|
1 2 3 |
$ nano tightvnc.desktop |
Edit the contents of the file with the following text.
|
1 2 3 4 5 6 7 |
[Desktop Entry] Type=Application Name=TightVNC Exec=vncserver :1 StartupNotify=false |
Type ctrl-X and then Y to save the changes to the file.
Thats all there is to it. The next time you reboot the VNC server will restart automatically.